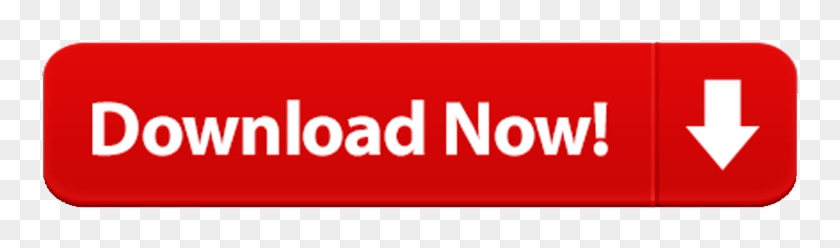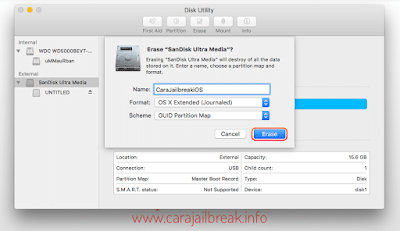
This wikiHow teaches you how to format a Seagate Hard Drive on a Mac computer. You can format a drive using the Disk Utility in Mac. Before formatting any hard drive, it's a good idea to backup any data or files you want to save before formatting. Formatting the drive will permanently erase all the data and files stored on the hard drive forever. Mac OS Extended. Choose one of the following Mac OS Extended file system formats for compatibility with Mac computers using macOS 10.12 or earlier. Mac OS Extended (Journaled): Uses the Mac format (Journaled HFS Plus) to protect the integrity of the hierarchical file system. A drive can be used on any type of computer - PC or Mac. But in order for the computer and drive to talk to one another, the drive has to be formatted. This article explains about file systems and provides instruction to format a drive on Windows and Mac. How to Format a Hard Drive for Mac. Note: If you already used your external hard drive on a PC, be sure to back up any files on it. Formatting your drive will wipe out all the data in it. Connect an external hard drive to your Mac. Some external hard drives need to be plugged into an outlet to work.
Erasing your disk: For most reasons to erase, including when reformatting a disk or selling, giving away, or trading in your Mac, you should erase your entire disk.
Western Digital (WD) portable hard drives are really helpful. They offer high capacity storage, universal connectivity and are also compatible with USB 3.0 and 2.0. If you want the WD external hard drive to work on your Mac or PC, you need to format it first. So, if you are looking for how to format your WD drive, you are on the right page.
Erasing a volume on your disk: In other cases, such as when your disk contains multiple volumes (or partitions) and you don't want to erase them all, you can erase specific volumes on the disk.
Erasing a disk or volume permanently deletes all of its files. Before continuing, make sure that you have a backup of any files that you want to keep.
How to erase your disk
- Start up from macOS Recovery. Then select Disk Utility from the Utilities window and click Continue.
If you're not erasing the disk your Mac started up from, you don't need to start up from macOS Recovery: just open Disk Utility from the Utilities folder of your Applications folder. - Choose View > Show All Devices from the menu bar in Disk Utility. The sidebar now shows your disks (devices) and any containers and volumes within them. The disk your Mac started up from is at the top of the list. In this example, Apple SSD is the startup disk:
- Select the disk that you want to erase. Don't see your disk?
- Click Erase, then complete these items:
- Name: Type the name that you want the disk to have after you erase it.
- Format: Choose APFS or Mac OS Extended (Journaled). Disk Utility shows a compatible format by default.
- Scheme: Choose GUID Partition Map.
- Click Erase to begin erasing your disk and every container and volume within it. You might be asked to enter your Apple ID. Forgot your Apple ID?
- When done, quit Disk Utility.
- If you want your Mac to be able to start up from the disk you erased, reinstall macOS on the disk.
How to erase a volume on your disk
- Start up from macOS Recovery. Then select Disk Utility from the Utilities window and click Continue.
If you're not erasing the volume your Mac started up from, you don't need to start up from macOS Recovery: just open Disk Utility from the Utilities folder of your Applications folder. - In the sidebar of Disk Utility, select the volume that you want to erase. The volume your Mac started up from is named Macintosh HD, unless you changed its name. Don't see your volume?
- Click Erase, then complete these items:
- Name: Type the name that you want the volume to have after you erase it.
- Format: Choose APFS or Mac OS Extended (Journaled). Disk Utility shows a compatible format by default.
- If you see an Erase Volume Group button, the volume you selected is part of a volume group. In that case, you should erase the volume group. Otherwise, click Erase to erase just the selected volume. You might be asked to enter your Apple ID. Forgot your Apple ID?
- When done, quit Disk Utility.
- If you want your Mac to be able to start up from the volume you erased, reinstall macOS on that volume.
Reasons to erase
You can erase at any time, including in circumstances such as these:
- You want to permanently erase all content from your Mac and restore it to factory settings. This is one of the final steps before selling, giving away, or trading in your Mac.
- You're changing the format of a disk, such as from a PC format (FAT, ExFAT, or NTFS) to a Mac format (APFS or Mac OS Extended).
- You received a message that your disk isn't readable by this computer.
- You're trying to resolve a disk issue that Disk Utility can't repair.
- The macOS installer doesn't see your disk or can't install on it. For example, the installer might say that your disk isn't formatted correctly, isn't using a GUID partition scheme, contains a newer version of the operating system, or can't be used to start up your computer.
- The macOS installer says that you may not install to this volume because it is part of an Apple RAID.
About APFS and Mac OS Extended
Disk Utility in macOS High Sierra or later can erase using either the newer APFS (Apple File System) format or the older Mac OS Extended format, and it automatically chooses a compatible format for you.
How to choose between APFS and Mac OS Extended
Disk Utility tries to detect the type of storage and show the appropriate format in the Format menu. If it can't, it chooses Mac OS Extended, which works with all versions of macOS. If you want to change the format, answer these questions:
- Are you formatting the disk that came built into your Mac?
If the built-in disk came APFS-formatted, Disk Utility suggests APFS. Don't change it to Mac OS Extended. - Are you about to install macOS High Sierra or later for the first time on the disk?
If you need to erase your disk before installing High Sierra or later for the first time on that disk, choose Mac OS Extended (Journaled). During installation, the macOS installer decides whether to automatically convert to APFS—without erasing your files. - Are you preparing a Time Machine backup disk or bootable installer?
Choose Mac OS Extended (Journaled) for any disk that you plan to use as a Time Machine backup disk or as a bootable installer. - Will you be using the disk with another Mac?
If the other Mac isn't using macOS High Sierra or later, choose Mac OS Extended (Journaled). Earlier versions of macOS don't work with APFS-formatted volumes.
How to identify the format currently in use
If you want to know which format is currently in use, use any of these methods:
- Select the volume in the Disk Utility sidebar, then check the information shown on the right. For more detail, choose File > Get Info from the Disk Utility menu bar.
- Open System Information and select Storage in the sidebar. The File System column on the right shows the format of each volume.
- Select the volume in the Finder, then choose File > Get Info from the menu bar. The Get Info window shows the Format of that volume.
If your disk or volume doesn't appear, or the erase fails
- Shut down your Mac, then unplug all nonessential devices from your Mac.
- If you're erasing an external drive, make sure that it's connected directly to your Mac using a cable that you know is good. Then turn the drive off and back on.
- If your disk or volume still doesn't appear in Disk Utility, or Disk Utility reports that the erase process failed, your disk or Mac might need service. If you need help, please contact Apple Support.
Learn more
- If you can't start up from macOS Recovery, you can use a different startup disk instead.
- If Disk Utility shows a Security Options button in the Erase window, you can click that button to choose between a faster (but less secure) erase and a slower (but more secure) erase. Some older versions of Disk Utility offer the option to zero all data instead. These secure-erase options aren't offered or needed for solid-state drives (SSDs) and flash storage.
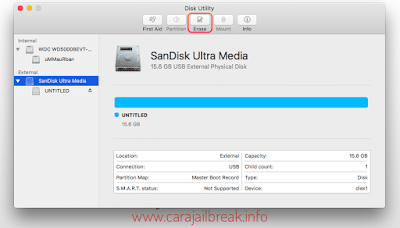
This wikiHow teaches you how to format a Seagate Hard Drive on a Mac computer. You can format a drive using the Disk Utility in Mac. Before formatting any hard drive, it's a good idea to backup any data or files you want to save before formatting. Formatting the drive will permanently erase all the data and files stored on the hard drive forever. Mac OS Extended. Choose one of the following Mac OS Extended file system formats for compatibility with Mac computers using macOS 10.12 or earlier. Mac OS Extended (Journaled): Uses the Mac format (Journaled HFS Plus) to protect the integrity of the hierarchical file system. A drive can be used on any type of computer - PC or Mac. But in order for the computer and drive to talk to one another, the drive has to be formatted. This article explains about file systems and provides instruction to format a drive on Windows and Mac. How to Format a Hard Drive for Mac. Note: If you already used your external hard drive on a PC, be sure to back up any files on it. Formatting your drive will wipe out all the data in it. Connect an external hard drive to your Mac. Some external hard drives need to be plugged into an outlet to work.
Erasing your disk: For most reasons to erase, including when reformatting a disk or selling, giving away, or trading in your Mac, you should erase your entire disk.
Western Digital (WD) portable hard drives are really helpful. They offer high capacity storage, universal connectivity and are also compatible with USB 3.0 and 2.0. If you want the WD external hard drive to work on your Mac or PC, you need to format it first. So, if you are looking for how to format your WD drive, you are on the right page.
Erasing a volume on your disk: In other cases, such as when your disk contains multiple volumes (or partitions) and you don't want to erase them all, you can erase specific volumes on the disk.
Erasing a disk or volume permanently deletes all of its files. Before continuing, make sure that you have a backup of any files that you want to keep.
How to erase your disk
- Start up from macOS Recovery. Then select Disk Utility from the Utilities window and click Continue.
If you're not erasing the disk your Mac started up from, you don't need to start up from macOS Recovery: just open Disk Utility from the Utilities folder of your Applications folder. - Choose View > Show All Devices from the menu bar in Disk Utility. The sidebar now shows your disks (devices) and any containers and volumes within them. The disk your Mac started up from is at the top of the list. In this example, Apple SSD is the startup disk:
- Select the disk that you want to erase. Don't see your disk?
- Click Erase, then complete these items:
- Name: Type the name that you want the disk to have after you erase it.
- Format: Choose APFS or Mac OS Extended (Journaled). Disk Utility shows a compatible format by default.
- Scheme: Choose GUID Partition Map.
- Click Erase to begin erasing your disk and every container and volume within it. You might be asked to enter your Apple ID. Forgot your Apple ID?
- When done, quit Disk Utility.
- If you want your Mac to be able to start up from the disk you erased, reinstall macOS on the disk.
How to erase a volume on your disk
- Start up from macOS Recovery. Then select Disk Utility from the Utilities window and click Continue.
If you're not erasing the volume your Mac started up from, you don't need to start up from macOS Recovery: just open Disk Utility from the Utilities folder of your Applications folder. - In the sidebar of Disk Utility, select the volume that you want to erase. The volume your Mac started up from is named Macintosh HD, unless you changed its name. Don't see your volume?
- Click Erase, then complete these items:
- Name: Type the name that you want the volume to have after you erase it.
- Format: Choose APFS or Mac OS Extended (Journaled). Disk Utility shows a compatible format by default.
- If you see an Erase Volume Group button, the volume you selected is part of a volume group. In that case, you should erase the volume group. Otherwise, click Erase to erase just the selected volume. You might be asked to enter your Apple ID. Forgot your Apple ID?
- When done, quit Disk Utility.
- If you want your Mac to be able to start up from the volume you erased, reinstall macOS on that volume.
Reasons to erase
You can erase at any time, including in circumstances such as these:
- You want to permanently erase all content from your Mac and restore it to factory settings. This is one of the final steps before selling, giving away, or trading in your Mac.
- You're changing the format of a disk, such as from a PC format (FAT, ExFAT, or NTFS) to a Mac format (APFS or Mac OS Extended).
- You received a message that your disk isn't readable by this computer.
- You're trying to resolve a disk issue that Disk Utility can't repair.
- The macOS installer doesn't see your disk or can't install on it. For example, the installer might say that your disk isn't formatted correctly, isn't using a GUID partition scheme, contains a newer version of the operating system, or can't be used to start up your computer.
- The macOS installer says that you may not install to this volume because it is part of an Apple RAID.
About APFS and Mac OS Extended
Disk Utility in macOS High Sierra or later can erase using either the newer APFS (Apple File System) format or the older Mac OS Extended format, and it automatically chooses a compatible format for you.
How to choose between APFS and Mac OS Extended
Disk Utility tries to detect the type of storage and show the appropriate format in the Format menu. If it can't, it chooses Mac OS Extended, which works with all versions of macOS. If you want to change the format, answer these questions:
- Are you formatting the disk that came built into your Mac?
If the built-in disk came APFS-formatted, Disk Utility suggests APFS. Don't change it to Mac OS Extended. - Are you about to install macOS High Sierra or later for the first time on the disk?
If you need to erase your disk before installing High Sierra or later for the first time on that disk, choose Mac OS Extended (Journaled). During installation, the macOS installer decides whether to automatically convert to APFS—without erasing your files. - Are you preparing a Time Machine backup disk or bootable installer?
Choose Mac OS Extended (Journaled) for any disk that you plan to use as a Time Machine backup disk or as a bootable installer. - Will you be using the disk with another Mac?
If the other Mac isn't using macOS High Sierra or later, choose Mac OS Extended (Journaled). Earlier versions of macOS don't work with APFS-formatted volumes.
How to identify the format currently in use
If you want to know which format is currently in use, use any of these methods:
- Select the volume in the Disk Utility sidebar, then check the information shown on the right. For more detail, choose File > Get Info from the Disk Utility menu bar.
- Open System Information and select Storage in the sidebar. The File System column on the right shows the format of each volume.
- Select the volume in the Finder, then choose File > Get Info from the menu bar. The Get Info window shows the Format of that volume.
If your disk or volume doesn't appear, or the erase fails
- Shut down your Mac, then unplug all nonessential devices from your Mac.
- If you're erasing an external drive, make sure that it's connected directly to your Mac using a cable that you know is good. Then turn the drive off and back on.
- If your disk or volume still doesn't appear in Disk Utility, or Disk Utility reports that the erase process failed, your disk or Mac might need service. If you need help, please contact Apple Support.
Learn more
- If you can't start up from macOS Recovery, you can use a different startup disk instead.
- If Disk Utility shows a Security Options button in the Erase window, you can click that button to choose between a faster (but less secure) erase and a slower (but more secure) erase. Some older versions of Disk Utility offer the option to zero all data instead. These secure-erase options aren't offered or needed for solid-state drives (SSDs) and flash storage.
Apr 17,2020 • Filed to: Hard Drive Recovery • Proven solutions
'I have been using a Toshiba Hard Drive from a long time, and now I'm planning to use it with my Mac. How can I format my Toshiba Hard Drive for Mac?'
A Hard Drive when being used on a particular OS contains the Drivers and Dictionaries of that OS, and it also runs the File System best suited for the same OS. Thus, when you are planning to use the same Hard Drive on any other OS, particularly MacOS, it is always suggested to format your Hard Drive for Mac. Formatting your Toshiba Hard Drive for Mac is important, as it makes the Hard Drive best suitable for the Mac by formatting it with the OS-specific File System and Drivers. And it also wipes out all the bugs and harmful files that might harm your Mac. Go through this article and find out the easiest way to format your Toshiba Drive for Mac.
Part 1. Why Should you Backup Your Toshiba Hard Drive before Formatting it for Mac?
Whenever you are planning to format your Toshiba Hard Drive for Mac, it's always suggested to take a backup of the Drive you are going to format. It's necessary and good for your data because the process of formatting your Toshiba Hard Drive to be used on Mac also includes erasing of all the data from the Drive. Thus, if you take a Backup of all your data before formatting your Toshiba Hard Drive, then it will be super easy for you to restore all the lost data.
So, let's suppose you are using the Drive on your Windows but you now need to format it to use it on Mac. Let's take a backup of the Drive on the Windows.
On your Windows home screen search for 'Control panel', and then on the Control Panel window, navigate to 'Control Panel > System and Security > Backup & Restore (Windows 7)'. Now, on the 'Backup & Restore (Windows 7)' window, click on the 'Set up Backup' option under the 'Backup' section. Follow the wizard by choosing your Destination Drive and customizing the Backup.
As soon as you complete the process, Windows will start to take a backup, and once done, you can proceed with the process of formatting your Toshiba Drive for Mac.
Part 2. How to Format your Toshiba Hard Drive for Mac? The Easiest Method
It's very easy to format your Toshiba Hard Drive for Mac. All you need to do is to follow some easy steps on your Mac. Once you format your Drive for Mac, it becomes totally compatible to be used with your Mac and Time Machine. All the Drivers and the dictionary of other Devices will get wiped and the new dictionaries of your macOS will get installed.
Follow the steps to format your Toshiba Hard Drive for Mac
Step 1 Connect your Toshiba Hard Drive to your Mac using a compatible medium and make sure the connection remains uninterrupted.
Step 2 Now, go to the 'Applications' folder on your Mac, and launch the 'Disk Utility' from the 'Utilities' folder.
Step 3 On the Disk Utility window, you will see two panels. Look for your Drive listed on the left panel, and then select the Drive. On the Main panel, go to the 'Erase' tab squeezed between First Aid and Partition.
Step 4 On the Erase tab, you will see two options i.e. Format and Name. Now, choose 'Mac OS Extended (Journaled)' option from the drop-down menu in front of the Format option, and change or edit the Name if you wish to.
Step 5 Once done, simply click on the 'Erase' tab, confirm the action by choosing 'Erase' again on the next dialogue box. This will format your Toshiba Drive for Mac.
Once you successfully format your Toshiba Drive using this method, your Drive will work best with your Mac.
Part 3. Recover the Lost Data from Toshiba Hard Drive after Formatting – Use Recoverit (IS) Tool
Hdd Format For Mac Os High Sierra
Formatting a Hard Drive means all the data of the Drive will get erased from it permanently. If in case, you forgot to take a backup of your Drive before formatting it, or you accidentally format your Drive, then all of your data will get lost permanently, and you will not be able to restore it from anywhere. If the data lost from your Hard Drive was very important, then it can land you in big trouble.
Recoverit (IS) Tool is the solution to your problem. You can recover all of your lost data from the formatted Toshiba Drive with the help of Recoverit (IS) Tool. You can use Recoverit (IS) tool to recover all kinds of data that is lost during formatting of your Toshiba Drive. iSkysoft is one of the highest-rated and most reliable recovery tools in the market, and it is also one of the most affordable tools among all.
Recoverit (IS)
Best Features of Recoverit (IS) Tool
- You can recover deleted files from all kind of Drives like HDD, SSD, Floppy Disk, USB Drive, SD Card, and also from your Toshiba Hard Drive.
- You can recover files lost from Drive due to many reasons like Malware attack, Accidental Delete, Intentional Delete, System Crash, and also from the formatted drives.
- You can recover more than 1000 file types.
- You can run the recovery tool on Windows and macOS as well.
- You can recover data from PC, Mac, Android, Drives, Camera, CD, etc.
- It allows you to recover data stored on your Drive even from a crashed window.
User Guide to Recover Data on Formatted Toshiba Hard Drive
They may work, they may not. The OS that comes after Mojave will be 64 bit only. Microsoft office 2008 for mac.
Step 1 To recover deleted data from your Toshiba Drive, you need to first download the Recoverit (IS) Tool compatible with your System. Once downloaded, install it and complete the registration process. If your Toshiba Drive from which you want to recover data is an external Drive, then you will need to connect it to your System before starting the recovery process.
Step 2 Launch the Recoverit (IS) Tool and select the Drive from which you want to recover data on the Drive Selection window. If your Drive is an External Drive, then you will find it in 'External Storage Devices' section. If your Drive is an Internal Drive, then you will find it in 'Storage Drives' section. Select the Drive and click 'Start'.
Step 3 The tool will start scanning your Toshiba Drive for all the deleted files. Meanwhile, you can Pause and Resume the scanning process at any time. Once scanned, you will see all the scanned files listed. Search for the files that you want to recover. You can also preview the files with the help of 'Preview' button.
Step 4 Select all the files that you want to recover from your Toshiba Drive, and click on the 'Recover' button. This will restore all the deleted files to the selected location on your System. You can then access all the recovered files from the location.
Mac Hdd Format Type
Conclusion:
It is very important to format your Toshiba Drive for macOS. It is important for your old Hard Drives, as well as your brand-new Hard Drives. When formatted for Mac, the Toshiba Hard Drives gives their best performance. But you always need to remember that taking a backup of your Drive is equally important as formatting it for Mac. Or else, you will have to perform a recovery of your Drive using Recoverit (IS) Tool.