- This preset was taken from our Sports Collection, which costs $29.99 for 20 more presets.It is also available as part of our Ultimate Bundle which includes all our Lightroom Preset Collections and Photoshop Actions for just $99.
- MAC Users: Open Lightroom Classic CC Go to the Lightroom dropdown click on Preferences. Then, click on the Presets tab click on Show Lightroom Develop Presets. If the 'Settings' folder isn't automatically highlighted, you will select the Camera Raw folder (not the Lightroom folder). The Settings folder will be inside of the Camera Raw.
If you downloaded a set of Lightroom presets as a zip file you first need to unzip the folder. On a Mac you can simply double click the.zip folder to unzip it. If you are on PC, please view the unzip instructions below: Step 1: Unzip The Preset Folder (Skip to Step 2 this part if you know how to unzip a folder 🙂.
FlipHTML5 (Strongly Recommend) FlipHTML5 finds the right balance between automation. Scrapbook Boutique features a wide variety of decorative backgrounds and designer embellishments, plus built-in photo editing and text editing tools – everything you need to get started today! Whether you have been scrapbooking for years or are looking for new ways to share your digital photos with friends and family, Scrapbook Boutique makes. Free download Scrapbook Scrapbook for Mac OS X. Scrapbook is an innovative Clipboard, which enables you to store more than one item for future use. Scrapbook for mac. The Best Scrapbooking Software for Mac! It is one thing to find scrapbooking software, it is another to find scrapbook software for Mac. MyMemories Suite is the ultimate Mac scrapbooking software, loaded with features and share options one would expect from an Apple scrapbook software.
Plugin acquired. Next click on this Install link to open Creative Cloud App and finish installation.
An unexpected error occurred. Please try again later.
Free Lightroom Presets by BeArt-Presets

Check out our shop to see more of the amazing products: https://exchange.adobe.com/addons/producers/191602
WHAT'S INCLUDED IN THE PACKAGE:
- 10 Free Lightroom Presets that compatible with Adobe Lightroom 4 - 6 and all Creative Cloud (CC) versions
- Fully Compatible with JPG and RAW Images
- Detailed Installation Instructions
- Compatible with both a Mac and PC
- Instant Download
*****************************************************
These free presets for Lightroom might be for free, but they are hand-crafted and will meet every expectation you have as a professional photography. They will help you create the highest quality photos you and, more importantly, your client wants. The downloadable Lightroom free presets are the perfect solution for those photographers who have never used Adobe Lightroom presets and want to see if the investment in a full collection is worth their money.
*****************************************************
2017 - Designed by BeArt-Presets
*****************************************************
**For Mac Users**
1. Download Presets
2. Locate and uncompress files.
3. Open Lightroom Application.
4. Go to Lightroom >Preferences >Presets.
5. Click on the box: Show Lightroom Presets Folder.
6. Double click on Lightroom.
7. Double click on Develop Presets.
8. Copy the folder into Develop Presets.
9. Restart Lightroom Application.
**For Windows Users**
1. Download Presets
2. Locate and uncompress files.
3. Open Lightroom Application.
4. Go to Edit >Preferences >Presets.
5. Click on the box: Show Lightroom Presets Folder.
6. Double click on Lightroom.
7. Double click on Develop Presets.
8. Copy the folder into Develop Presets.
9. Restart Lightroom Application.
Video Tutorial: https://youtu.be/rhJpMehq1ZQ
Any problems with the installation?
Please follow these steps: https://www.adobeexchange.com/resources/19 or contact us anytime beartpresets@gmail.com
More By This Producer:
- $69.00
- 360 Premium Presets for Lightroom by BeArt Presets.
- 600 Expert Bundle Lightroom Presets by BeArt Presets
Take a look at how to add Lightroom Presets in 6 easy steps. This step-by-step guide is recommended for Adobe Lightroom CC presets in presets in .xmp vs lrtemplate format, however, in case of any questions, write me and I will help you.
How to Add Lightroom Presets
This method works well on the latest Lightroom Classic CC 8.0 version. If you have problems adding Lightroom presets, I suggest you upgrading your software's version.
Step 1. Go to LR Preferences menu.
Win: Edit > Preferences
Mac: Lightroom > Preferences
Step 2. Tap on the panel, which is called Presets, then you will see appear, namely Show Lightroom Presets Folder, which is marked with a red color. This tab will show where our Presets were saved by default.

Win: Presets > Show All Other Lightroom Presets
Mac: Presets > Show Lightroom Presets Folder…
Adobe Lightroom Mac Crack
Step 3. After clicking the button, you can open the file in which not only the Presets we need are stored, but all the data for Lightroom software. However, you won't immediately see all the presets, but a folder with the Presets folder. So, open Develop Presets folder.
Step 4. Opening the Develop Presets folder, you may see another folder called User Presets. Your individual Presets are saved here. Transfer all your presets to it.
Step 5. You'll have to restart the program, so that all the changes we made will be applied. Without restarting the program, Adobe will not allow downloading new presets.
Win: Edit > Preferences > Restart Lightroom
Mac: Lightroom > Quit Lightroom
Step 6. Well, now you already know how to add Lightroom presets. All previously loaded presets show up on the left side of the Develop Presets.
Here is a short and detailed video on adding presets to Lightroom.
That's all, guys! So now you know how to add presets to Lightroom in detail. Seems like adding presets is not such a complicated process as you thought at the beginning. In total, you had to copy and drag files from one folder to another.
What's the Difference Between .xmp and lrtemplate?
Lightroom has been using a proprietary file format with the extension .lrtemplate. It includes information and data about which color adjustments and settings are applied to a photo in this photo editing software. When you make color correction in Lightroom, you can save those adjustments so they can be recalled later on. They are saved into a .lrtemplate file.
A .xmp file is similar in many ways to .lrtemplate files. BUT .xmp files contain different data in the file is structured differently. With the latest update in April 2018, Adobe Co. has moved on from the .lrtemplate file format to the .xmp format. Don't get upset because all .lrtemplate files still work with Adobe Lightroom 4, 5, 6, and Classic CC. All of our free and premium Lightroom presets come in both .lrtemplate and .xmp format.
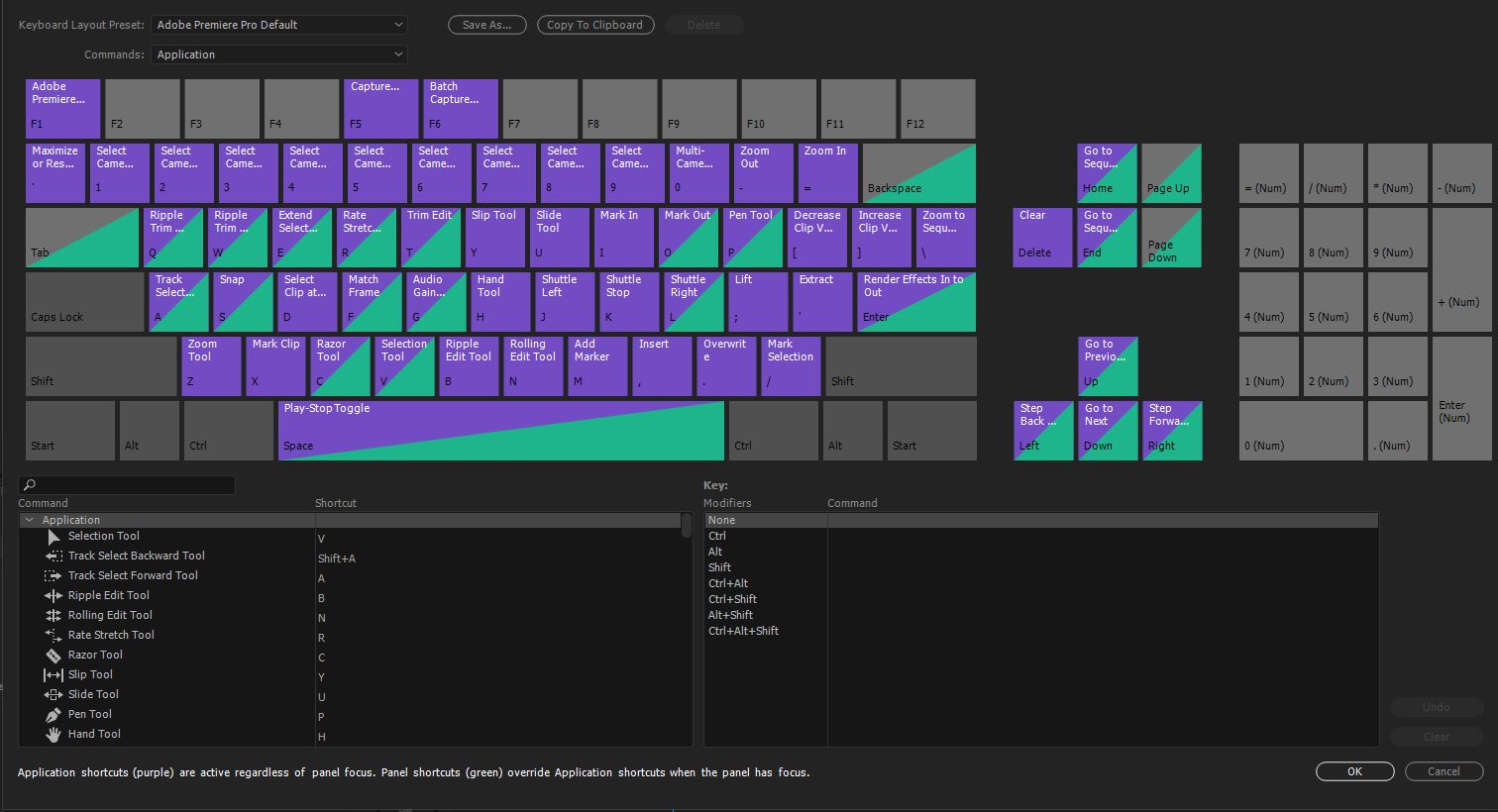
FAQ about Adding Lightroom Presets
Being a professional photographer, I'm often asked not only how to import Lightroom presets but a variety of other question from newbies. Here I will answer those ones I receive most often, hoping it will help you understand everything concerning these Lightroom effects.
- What are presets?
Shortly, Lightroom presets are filters that combine several different actions saved into 1 file. When you add presets to Lightroom, they instantly change values of whites and exposure, color shades and intensity.
- What kind of software is Adobe Lightroom?
Adobe offers 3 different versions. Two versions are for PC: Lightroom CC and Lightroom Classic CC and the third one is for smartphones: Lightroom Mobile where you can use Lightroom mobile presets too. The fullest and most powerful is Lightroom Classic CC, widely used by photographers (me too).
- How to use your Lightroom presets on mobile?
If you are going to work with mobile presets, download Lightroom CC Mobile app. Will it be an iPhone or Android? No matter. I recommend you downloading a free Dropbox app to download presets onto your phone.
If you want to use presets on your smartphone and laptop, you will need any Lightroom version and a laptop/desktop that can run the photo editing program to use them on desktop and you will need an Android or iPhone with Lightroom Mobile installed. If you are subscribed to Adobe Creative Cloud you will not need Dropbox to add your mobile presets as this can be done easily and quickly through synchronization.
- Mobile presets or desktop + mobile presets?
For those who have a Creative Cloud subscription, is variant is better. You will able to edit photos as on your smartphone before publishing in Instagram and you may edit your photos taken by your DSLR or mirrorless camera.
- Will presets always work well?
Absolutely no. There are so many variables in photo genre, light, colors, shadows, time of the day/year, location, camera settings, lens, image file (RAW or JPEG), etc. The list is endless. I always choose a preset and customize it according to each photo, especially if it is white balance adjustment.
- How to add presets to several pics?
At first, choose one preset and apply it to one image. Customize it until you like the result before using on other photos. Then mark these photographs that you want to enhance and press the Sync button (in the bottom) to open a dialog for choosing specific parameters to be synchronized in this case.
- Do filters on Windows or Mac work in the same way?
There are no differences in their work. You may use all Lightroom presets and brushes both on Mac and Windows.
- What is the end-result photo formats?
RAW, JPEG or DNG.
- The presets don't work, what should I do?
For those who followed my advice on how to import presets into Lightroom but it didn't seem to work, don't worry, there are minor things you might have missed. First, restart the program. Then update the Database. Still didn't work? Possibly you placed them in the wrong folder so double-check, and while you're in it, make sure the files are not ZIPed. In most cases, the above-mentioned problems are the cause.
- How to remove Lr presets?

If you added many Lightroom presets and chose the ones you like, you may delete a few needless options.
Right-click on an effect. There will open a drop-down menu where you can select 'Delete'. To cancel the action press Ctrl + Z.
Go to the Lightroom presets location on your PC and delete them.

Check out our shop to see more of the amazing products: https://exchange.adobe.com/addons/producers/191602
WHAT'S INCLUDED IN THE PACKAGE:
- 10 Free Lightroom Presets that compatible with Adobe Lightroom 4 - 6 and all Creative Cloud (CC) versions
- Fully Compatible with JPG and RAW Images
- Detailed Installation Instructions
- Compatible with both a Mac and PC
- Instant Download
*****************************************************
These free presets for Lightroom might be for free, but they are hand-crafted and will meet every expectation you have as a professional photography. They will help you create the highest quality photos you and, more importantly, your client wants. The downloadable Lightroom free presets are the perfect solution for those photographers who have never used Adobe Lightroom presets and want to see if the investment in a full collection is worth their money.
*****************************************************
2017 - Designed by BeArt-Presets
*****************************************************
**For Mac Users**
1. Download Presets
2. Locate and uncompress files.
3. Open Lightroom Application.
4. Go to Lightroom >Preferences >Presets.
5. Click on the box: Show Lightroom Presets Folder.
6. Double click on Lightroom.
7. Double click on Develop Presets.
8. Copy the folder into Develop Presets.
9. Restart Lightroom Application.
**For Windows Users**
1. Download Presets
2. Locate and uncompress files.
3. Open Lightroom Application.
4. Go to Edit >Preferences >Presets.
5. Click on the box: Show Lightroom Presets Folder.
6. Double click on Lightroom.
7. Double click on Develop Presets.
8. Copy the folder into Develop Presets.
9. Restart Lightroom Application.
Video Tutorial: https://youtu.be/rhJpMehq1ZQ
Any problems with the installation?
Please follow these steps: https://www.adobeexchange.com/resources/19 or contact us anytime beartpresets@gmail.com
More By This Producer:
- $69.00
- 360 Premium Presets for Lightroom by BeArt Presets.
- 600 Expert Bundle Lightroom Presets by BeArt Presets
Take a look at how to add Lightroom Presets in 6 easy steps. This step-by-step guide is recommended for Adobe Lightroom CC presets in presets in .xmp vs lrtemplate format, however, in case of any questions, write me and I will help you.
How to Add Lightroom Presets
This method works well on the latest Lightroom Classic CC 8.0 version. If you have problems adding Lightroom presets, I suggest you upgrading your software's version.
Step 1. Go to LR Preferences menu.
Win: Edit > Preferences
Mac: Lightroom > Preferences
Step 2. Tap on the panel, which is called Presets, then you will see appear, namely Show Lightroom Presets Folder, which is marked with a red color. This tab will show where our Presets were saved by default.
Win: Presets > Show All Other Lightroom Presets
Mac: Presets > Show Lightroom Presets Folder…
Adobe Lightroom Mac Crack
Step 3. After clicking the button, you can open the file in which not only the Presets we need are stored, but all the data for Lightroom software. However, you won't immediately see all the presets, but a folder with the Presets folder. So, open Develop Presets folder.
Step 4. Opening the Develop Presets folder, you may see another folder called User Presets. Your individual Presets are saved here. Transfer all your presets to it.
Step 5. You'll have to restart the program, so that all the changes we made will be applied. Without restarting the program, Adobe will not allow downloading new presets.
Win: Edit > Preferences > Restart Lightroom
Mac: Lightroom > Quit Lightroom
Step 6. Well, now you already know how to add Lightroom presets. All previously loaded presets show up on the left side of the Develop Presets.
Here is a short and detailed video on adding presets to Lightroom.
That's all, guys! So now you know how to add presets to Lightroom in detail. Seems like adding presets is not such a complicated process as you thought at the beginning. In total, you had to copy and drag files from one folder to another.
What's the Difference Between .xmp and lrtemplate?
Lightroom has been using a proprietary file format with the extension .lrtemplate. It includes information and data about which color adjustments and settings are applied to a photo in this photo editing software. When you make color correction in Lightroom, you can save those adjustments so they can be recalled later on. They are saved into a .lrtemplate file.
A .xmp file is similar in many ways to .lrtemplate files. BUT .xmp files contain different data in the file is structured differently. With the latest update in April 2018, Adobe Co. has moved on from the .lrtemplate file format to the .xmp format. Don't get upset because all .lrtemplate files still work with Adobe Lightroom 4, 5, 6, and Classic CC. All of our free and premium Lightroom presets come in both .lrtemplate and .xmp format.
FAQ about Adding Lightroom Presets
Being a professional photographer, I'm often asked not only how to import Lightroom presets but a variety of other question from newbies. Here I will answer those ones I receive most often, hoping it will help you understand everything concerning these Lightroom effects.
- What are presets?
Shortly, Lightroom presets are filters that combine several different actions saved into 1 file. When you add presets to Lightroom, they instantly change values of whites and exposure, color shades and intensity.
- What kind of software is Adobe Lightroom?
Adobe offers 3 different versions. Two versions are for PC: Lightroom CC and Lightroom Classic CC and the third one is for smartphones: Lightroom Mobile where you can use Lightroom mobile presets too. The fullest and most powerful is Lightroom Classic CC, widely used by photographers (me too).
- How to use your Lightroom presets on mobile?
If you are going to work with mobile presets, download Lightroom CC Mobile app. Will it be an iPhone or Android? No matter. I recommend you downloading a free Dropbox app to download presets onto your phone.
If you want to use presets on your smartphone and laptop, you will need any Lightroom version and a laptop/desktop that can run the photo editing program to use them on desktop and you will need an Android or iPhone with Lightroom Mobile installed. If you are subscribed to Adobe Creative Cloud you will not need Dropbox to add your mobile presets as this can be done easily and quickly through synchronization.
- Mobile presets or desktop + mobile presets?
For those who have a Creative Cloud subscription, is variant is better. You will able to edit photos as on your smartphone before publishing in Instagram and you may edit your photos taken by your DSLR or mirrorless camera.
- Will presets always work well?
Absolutely no. There are so many variables in photo genre, light, colors, shadows, time of the day/year, location, camera settings, lens, image file (RAW or JPEG), etc. The list is endless. I always choose a preset and customize it according to each photo, especially if it is white balance adjustment.
- How to add presets to several pics?
At first, choose one preset and apply it to one image. Customize it until you like the result before using on other photos. Then mark these photographs that you want to enhance and press the Sync button (in the bottom) to open a dialog for choosing specific parameters to be synchronized in this case.
- Do filters on Windows or Mac work in the same way?
There are no differences in their work. You may use all Lightroom presets and brushes both on Mac and Windows.
- What is the end-result photo formats?
RAW, JPEG or DNG.
- The presets don't work, what should I do?
For those who followed my advice on how to import presets into Lightroom but it didn't seem to work, don't worry, there are minor things you might have missed. First, restart the program. Then update the Database. Still didn't work? Possibly you placed them in the wrong folder so double-check, and while you're in it, make sure the files are not ZIPed. In most cases, the above-mentioned problems are the cause.
- How to remove Lr presets?
If you added many Lightroom presets and chose the ones you like, you may delete a few needless options.
Right-click on an effect. There will open a drop-down menu where you can select 'Delete'. To cancel the action press Ctrl + Z.
Go to the Lightroom presets location on your PC and delete them.
- Check outhow to create Lightroom presets.
Adobe Lightroom Mac Download
Freebies for Color Correction
If you want to get even more spectacular results in portrait or wedding photography, I advise using our selection of FREEBIES for beginners.
Ann Young
Lightroom Present For Macro
Hi there, I'm Ann Young - a professional blogger, read more
